Keeping data safe and private is a key priority for Android—and we’ve built a number of features to keep your device secure and give you control. As part of Cybersecurity Awareness Month, here are a few of these features, and our top tips for staying safe on your phone.
Warding off sneaky phishing attacks
Phishing is when a bad actor (we’re talking criminal here, not someone with low-rated movies on Rotten Tomatoes) tricks you into giving them your private information. Phishing can come in the form of a convincing email that looks like it’s from a company or co-worker you know, spam phone calls, and even text messages.
Typically, these bad actors want to steal credit card numbers, social security numbers, or account login information (usually for financial gain or identity theft), but there may be other pieces of data they’re looking to steal.
Thankfully, you have three important features on your Android device that protect them from phishing:
- Caller ID & Spam Protection: This shows you when a call you’re receiving may be coming from a suspected spammer.
- Safe Browsing: This Chrome feature lets you know if you stumble across a website we know to be bad, and will help you quickly get to safety.
- Phone-as-a-Security-Key: While other forms of on-device two-factor authentication, such as SMS one-time codes and push notifications, can be phished by a remote attacker, Android's built-in security key gives you the strongest form of Google account protection.
Privacy controls you can depend on
How to protect your privacy with Android
On mobile devices, apps can access a lot of pertinent information such as contacts, web histories, location, photos, and more. This makes apps more useful—for example, helping you navigate to a desired destination in Maps—but you still want to make sure that you control who sees what.
You can choose how their data is shared with apps and services through a number of different means:
- Permissions: Apps have to ask you for permission to access certain types of data, like your photos or contacts. To grant or revoke permission, head to Settings > Privacy, if you are using Android 10. For Android Pie and below, head to Settings > Apps & notifications > Advanced > App Permissions.
- Location permissions: You can tell an app that it may only access your location when you’re actually using that app, as opposed to “all the time” or “never.”
- Incognito mode in Google Maps: When you turn on Incognito mode in Maps, your Maps activity on that device, like the places you search for, won’t be saved to your Google Account and won’t be used to personalize your Maps experience.
Keeping bad apps off your device

Bad actors also use potentially harmful applications to steal information. Google Play Protect makes sure these applications stay off your device by automatically scanning your apps to make sure everything is safe. If you do encounter one of these bad apps, Google Play Protect will quickly alert you and instruct you on how to remove the app from your device.
You can access Google Play Protect by going to the security section of your settings. If you ever want to run a scan manually, you can prompt it to do so there. When it comes to security and privacy on Android, you’re never alone. You have both the underlying, automatic protections and the personalized control you need to keep your information safe and private. Want to learn more? Visit our Security Center today.
Android Match
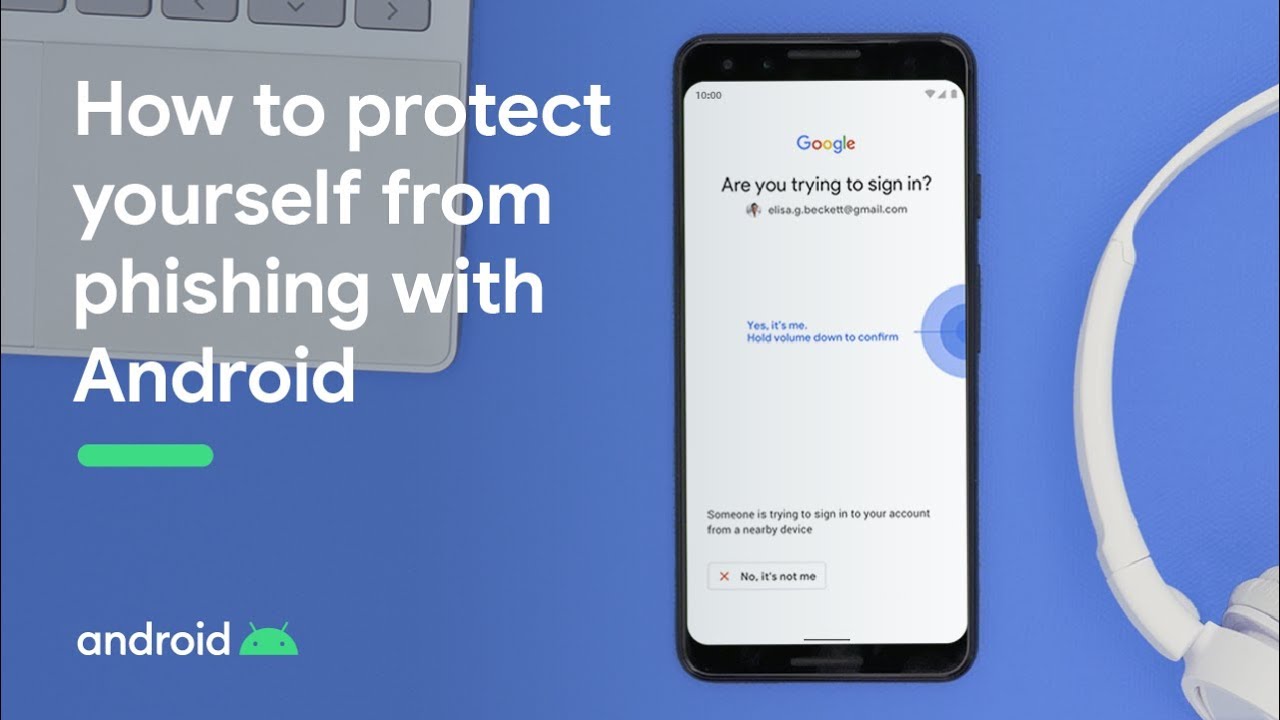



Post a Comment